Step 1: Start with downloading free SQL Server from internet.
Go to https://visualstudio.microsoft.com/dev-essentials/
Step 2: Join or Sign in using your Microsoft Account ( If you don't have one, you may sign up for free!)
Step 3: Click
'Downloads'
Step 4: Type 'SQL Server 2016 Developer'.
Step 5: Once
downloaded, open the Setup file, and the below window pops up.
Click ‘Installation ’.
Step 6: Click 'New
SQL Server stand-alone installation or add features to an existing
installation'. It takes through set up wizards to aid with the installation,
and is quiet helpful while setting up for the very first time.
Step 7: Click Free edition and choose 'Developer'
Step 8: Accept Terms and Conditions
Step 9: Wait for
'Global Rules check in progress' to be completed, following the below dialog box.
Step 10:
Step 11:
Step 13: Choose
'Default Instance' if configuring for the first time. Otherwise select 'Named
instance', and give an instance name. Click Next. Find more on instance here.
Step 14: Choose appropriate Server Mode for your Analysis Services, depending upon the feature requirements. I have chosen Multidimensional and Data Mining,compatible with my projects. Add current user. Click Next.
Step 15: Click
Install
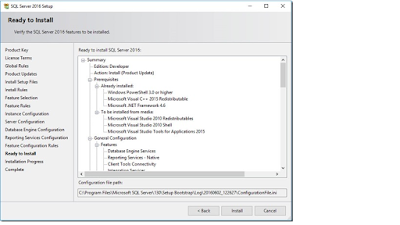
This would have set up SQL Server 2016, successfully. Next is to set up Sql Server Management Services, which is the UI to access SQL Server.
Setting up SSMS
Step 1: Open SQL
Server Installation Center and now click ‘Install SQL Server Management Tools’
Step 2: This
would take you to download SSMS - https://docs.microsoft.com/en-us/sql/ssms/download-sql-server-management-studio-ssms?redirectedfrom=MSDN&view=sql-server-ver15
Step 3: Run
the SSMS-ENU Setup file and now SQL Server 2016 can be access using SSMS in
your local computer
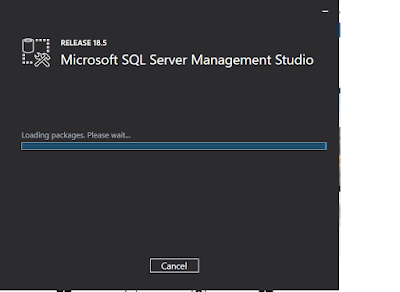
Please post your comments (+ve or -ve, even neutral 😅 ) and questions and feel free share it to with your friends .




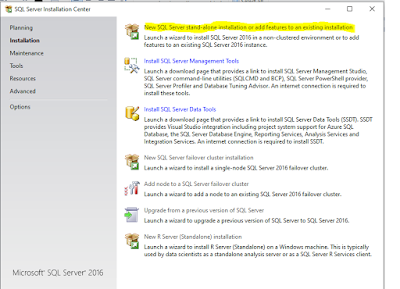










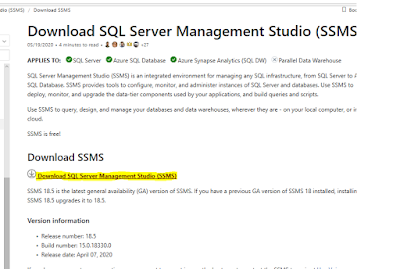



No comments:
Post a Comment